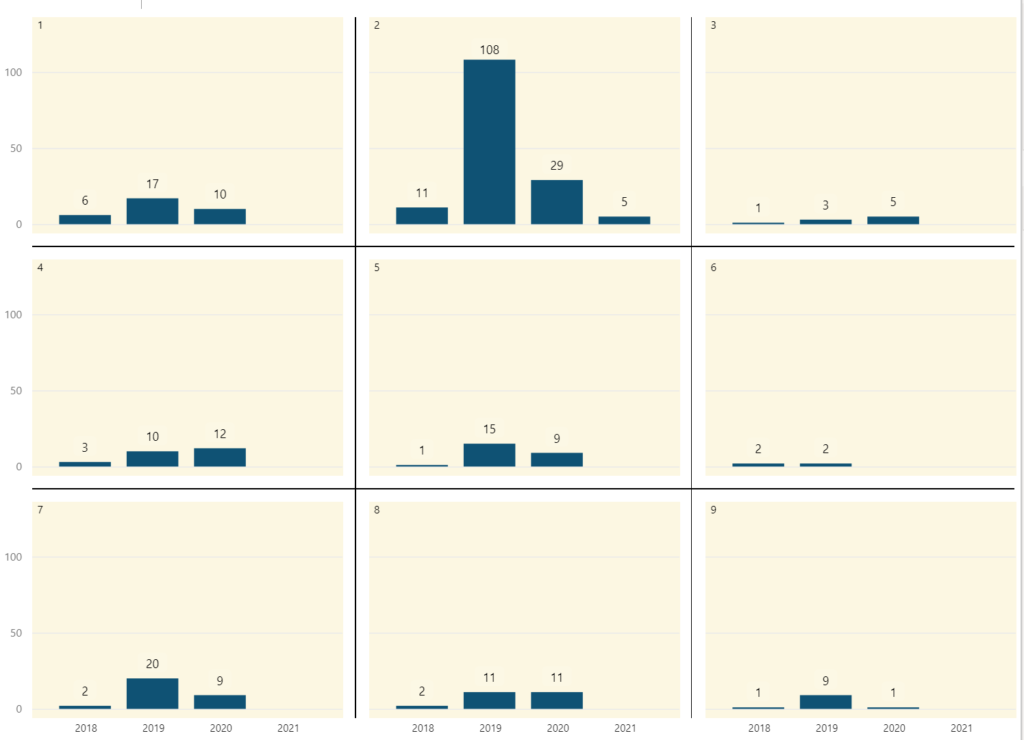Diesen Monat präsentiert uns Power-BI ein neues spannendes Feature, das ich Ihnen gerne vorstellen möchte.
PS: Das nächste Power BI-Training Dashboard in a Day steht an! Interesse?
Small multiples heißt in Deutsch übersetzt so viel wie „kleine Mehrfachdiagramme“. Genau das macht Microsoft Power BI mit Ihren Daten. Die Business-Intelligence-Software vervielfältigt die Datensicht und schenkt Ihnen eine umfassendere Sichtweise: Eine übersichtliche und zugleich vollständige Datenansicht relevanter Informationen. Diese ist aufgeteilt in Gruppen und scrollbar in einem vorher ausgewählten Visualisierungstyp, wie das GIF zeigt.
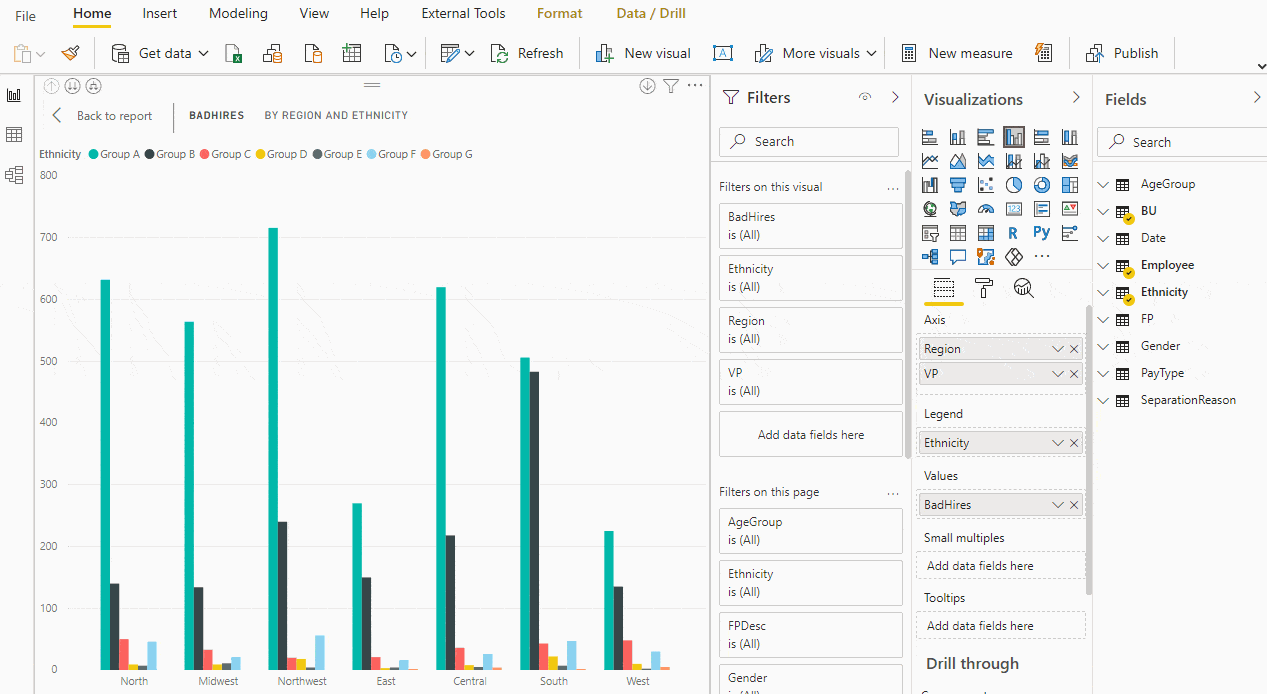
Anleitung zur Erstellung von Small multiples in Power BI
In folgenden 3 Schritten erklären wir, wie Sie “Small multiples” erstellen können:
1. Schritt
Wir öffnen das Optionsmenü von Power-Business-Intelligence Desktop. Anschließend aktivieren wir im Menüpunkt Preview Features das Feature mit dem Namen „Small multiples“. Dieses befindet sich ganz unten in der Aufstellung aller vorhandenen Power BI-Features. Nach einem Neustart von Power BI ist das Feature einsatzbereit.
2. Schritt
Wählen Sie Ihr gewünschtes Diagramm aus: Balkendiagramm, Kombinationsdiagramm, Liniendiagramm und Flächendiagramm sind kompatible Visualisierungstypen.
Das gewählte Diagramm kann jetzt mit Daten befüllt werden: Uns fällt sofort das neue Feld mit dem Namen Small multiples auf. Dieses erscheint unter den Feldern Legende und Werte. Wenn wir beispielhaft eine Dimensionsspalte vom Feld Legende nach Small multiples rüber ziehen, erzeugt Power BI eine Aufteilung nach Gruppen auf Grundlage der gewählten Dimension und Achse.
Der Visualisierungstyp kann wie gewohnt erstellt werden. Ob wir Dimensionsspalten oder eine Zeit-Hierarchie in unsere X-Achse legen, bleibt ganz uns überlassen.
Die Anzahl der erzeugbaren Small multiples ist unbegrenzt. Eine Einschränkung in der Benutzung des Small multiples-Features gibt es jedoch: mit Measures funktioniert das Feature nicht.
3. Schritt
Interagieren Sie mit Ihrem Diagramm nun wie gewohnt. Klicken Sie dazu auf einen beliebigen Small multiples-Titel, auf einen bestimmten Balken oder eine bestimmte Linie und filtern Sie somit Ihren Bericht. Sollten Sie sich an der vorhandenen Sortierreihenfolge stören, sortieren Sie Ihre Small multiples im neuen Sortierfenster ganz nach Ihrem Wunsch. Durch einen Mausklick auf die 3 Punkte wird das Sortierfenster sichtbar.
Update Power BI Februar 2021
Im aktuellen Februar 2021-Release verbessert Power BI das beliebte Small multiples-Feature sinnvoll. Verschiedene Gitternetz-Trennlinien (bestens bekannt aus Microsoft Word und Excel) trennen ab sofort auf Wunsch jedes unserer kleinen Diagramme vom Rest. Wir können jetzt auch eine gewünschte Hintergrundfarbe im Menü aktivieren und diese auf einen passenden Transparenzgrad einstellen. Die Farbwahl können wir erst einmal wie gewohnt im Farbwähler vornehmen. Dort gibt es im erweiterten Optionsmenü sichtbare Verbesserungen: Das bekannte Hexadezimalwertfeld wird ab sofort durch einen Farbbereichsbalken und einen RGB-Farbraum ergänzt. Ich persönlich freue mich sehr über diese Verbesserung.
Diese drei in Kombination nutzbaren Updates sind sinnvoll und der Unterschied ist in den beiden Screenshots gut sichtbar. Unsere Augen erkennen schneller, welche wichtigen Zahlen in den jeweiligen Auswertungsbereich gehören – ein schöner Mehrwert.
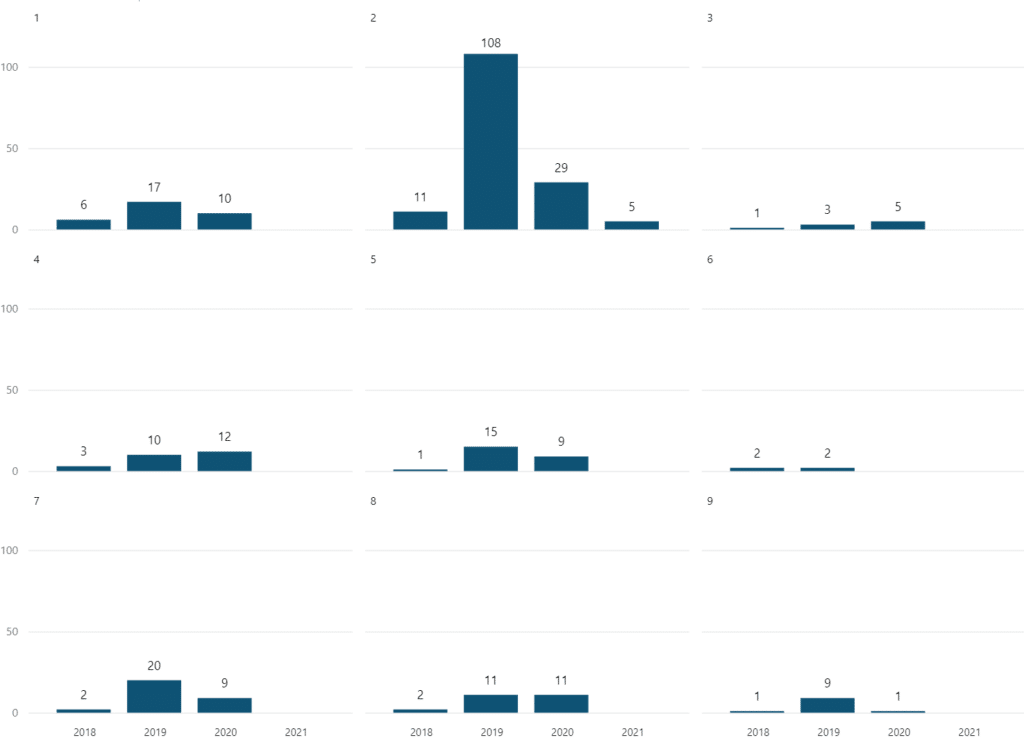
Mit aktivierten Gitternetzlinien und aktivierter Hintergrundfarbe: