Erfolgreiches Reporting mit Business Intelligence! Das sind die 8 Power BI Tipps von unserem Experten.
1. Umdenken gefragt: Veränderung beginnt im Kopf
MS Power BI ist die Business Suite Ihrer Wahl für Ihr zukünftiges Reporting? Dann erfüllen Sie bereits die besten Voraussetzungen für sicheres Controlling. Häufig verfällt man nach einer Umstellung auf ein neues System oder Tool jedoch in alte Muster zurück. Das heißt: Wer mit Business Intelligence arbeitet, sollte sie auch nutzen: Adieu, Excel, hallo interaktives Reporting!
Die Zeiten, in denen Sie Tabellen nach Excel exportieren, Screenshots machen, Excel-Auswertungen mit monatlichen Geschäftszahlen per Email versenden und anschließend in Power Point präsentieren sind vorbei: Bauen Sie das Reporting stattdessen direkt so auf, dass es sämtliche Anforderungen erfüllt und bestenfalls jederzeit live für Präsentationen abgerufen werden kann.
2. Gut Ding braucht Weile
Die Arbeit mit Power BI ist nicht zwingend intuitiv und benötigt eine gewissen Einarbeitungszeit. Die regelmäßige Weiterbildung im Team ist daher relevant. Wie immer trifft auch hier zu: Wer ein Thema mehrere Monate liegen lässt, erschwert sich den Einstieg unnötig.
3. Updates im Blick
Informieren Sie sich auch über neue Funktionen durch Updates, die Ihre Arbeit erleichtern und noch effizienter machen können. Infos zu Updates und neuen Features finden Sie auch in unserem Blog!
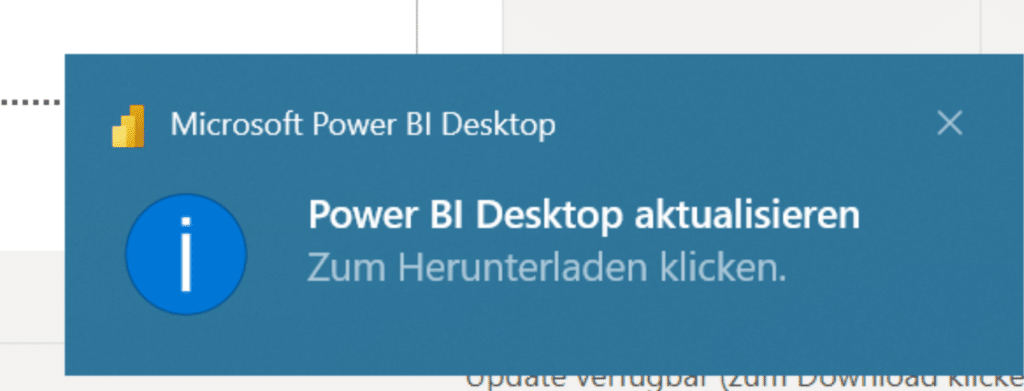
4. Besseres Reporting durch gepflegtes Quellsystem
Es ist ein Grundsatz, der auch für die Arbeit mit Power BI gilt: Lieber gleich sauber arbeiten statt im Nachgang alles ausbessern zu müssen: Wer also früh damit anfängt, die Daten in hoher Qualität zu erfassen, hat schlussendlich im Reporting weniger Unstimmigkeiten und Ausbesserungsbedarf. Zudem sollten immer darauf achten, dass Ihr BI-Tool nicht künstlich Daten erzeugt, die in den Quellen nicht existent sind.
5. Nicht verwendete Tabellen nicht in das Datenmodell laden
Die Versuchung ist oft groß: Sie haben es geschafft, die richtigen Quelldaten zu finden und diese in Power BI einzubinden – und laden in Folge zusätzlich die ein oder andere Tabelle in Ihr Datenmodell, obwohl Sie diese in nächster Zeit kaum verwenden werden. Im ersten Moment scheint der Gedankengang „Was wir haben, haben wir” vielleicht korrekt.
Aber: Das Datenmodell zu überfrachten ist nicht ratsam. Laden Sie deshalb nur die Tabellen in Power BI, die Sie auch tatsächlich für kommende Auswertungen benutzen möchten. Das macht die Datenmodellierung weitaus übersichtlicher, Sie verbauen sich keine Wege, Ihre Daten laden schneller und Sie verschwenden keine unnötige Zeit. So lässt sich optimiert arbeiten! Ihre Vorgehensweise sollte dem Prinzip „So viel wie nötig, so wenig wie möglich“ folgen, um effizient zu bleiben.
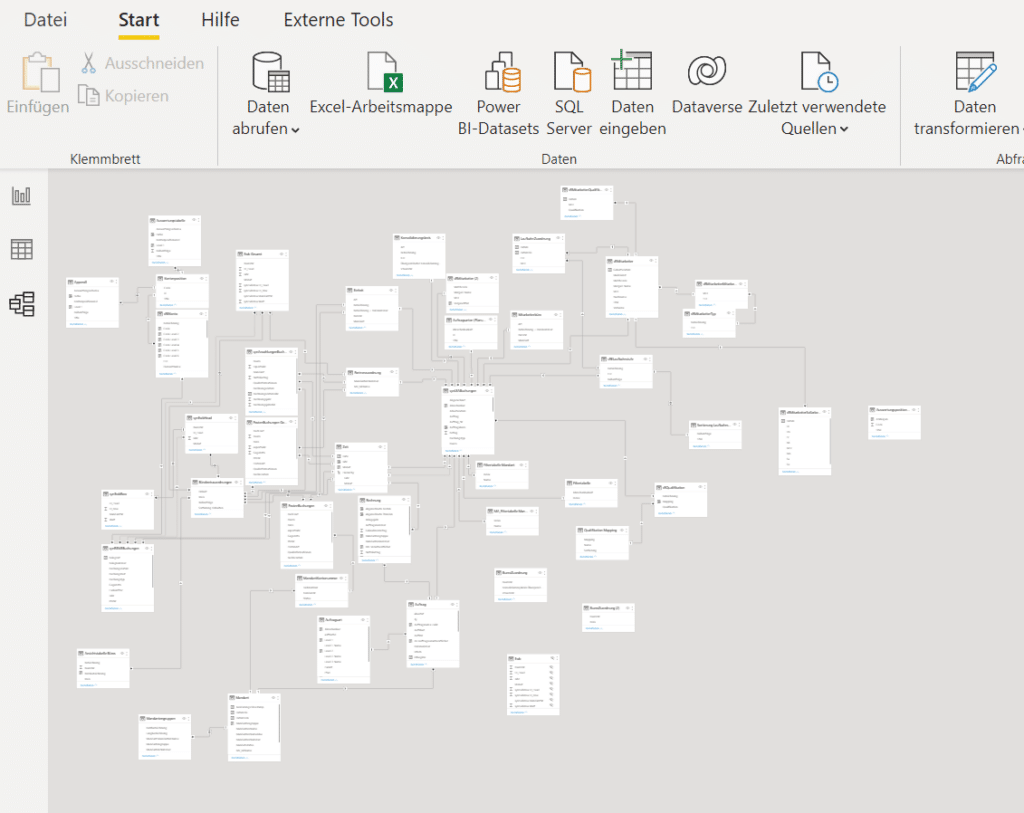
6. Browsererweiterung zur exakten Farbbestimmung installieren und verwenden
Ihr Unternehmen hat ein schönes Corporate Design und Sie möchten dessen Farbgebung auch in Power BI wiedersehen? Am besten benutzen Sie dafür ein Pipetten-Tool (Farbwähler oder Color Picker), um die exakte Farbe zu bestimmen. Installieren Sie im ersten Schritt eine kostenlose Color Picker–Browsererweiterung (z.B. Eye Dropper für Chrome).
Gehen Sie anschließend auf Ihre Homepage, wählen Sie die entsprechenden Farben mit dem Curser aus und bestimmen Sie mithilfe der neuen Erweiterung die jeweiligen Farbwerte, die Sie in Power BI verwenden möchten. Sie bekommen zu jeder Farbe Hexadezimal- und RGB-Werte angezeigt.
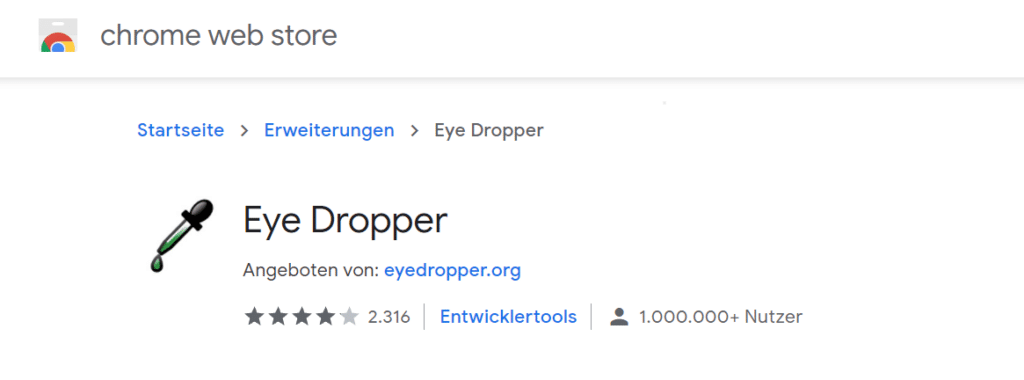
7. Json-Datei für Farben erstellen
Für die komfortable Anwendung Ihres Corporate Designs empfiehlt es sich zudem, eine eigene kleine json-Farbdatei zu erstellen. Im ersten Schritt laden Sie sich einen freien Texteditor (z.B. Notepad++) herunter und kopieren das kurze Skript in eine leere Seite hinein. Die acht Zeilen unter dem Wort dataColors beinhalten in den Hochklammern “” Hexadezimalwerte, die sie mit der installierten Browser-Erweiterung generieren können.
{
“name”: “Ihr Firmenname”,
“dataColors”: [
“#0063B1”,
“#03BEEE”,
“#000000”,
“#A2AAAD”,
“#ffffff”,
“#ffffff”,
“#ffffff”,
“#ffffff”
]
}
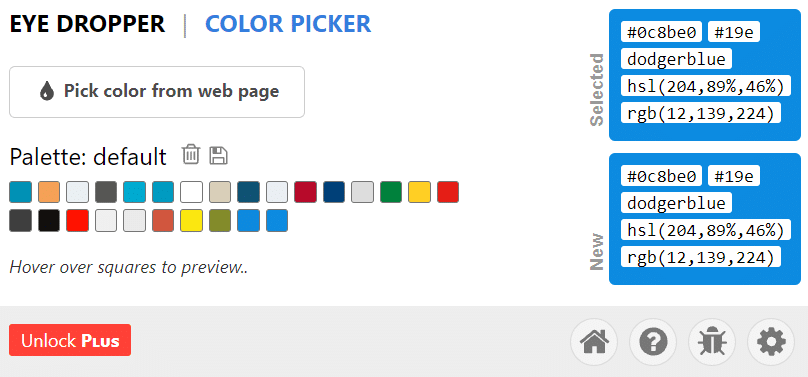
So sieht die Benutzeroberfläche einer Notepad-Seite aus.
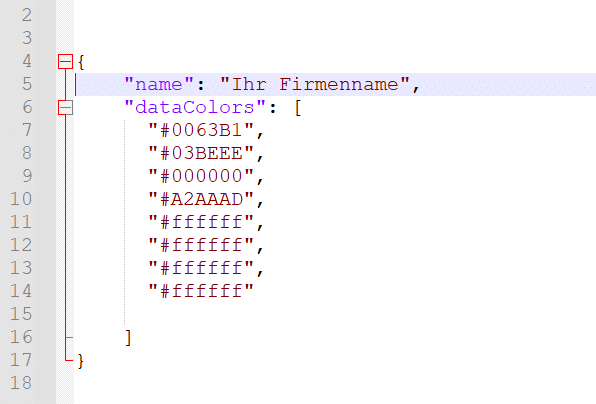
Im Anschluss speichern sie diese Datei als .json-Datei ab. Im letzten Schritt importieren Sie die entsprechende Datei in Power BI unter der Option Anzeigen (englisch: View) -> Nach Designs suchen (englisch: Browse for themes). Jetzt finden Sie in jeder Ihrer Power BI-Visualisierungen ausschließlich Ihr eigenes einheitliches Farbschema wieder!
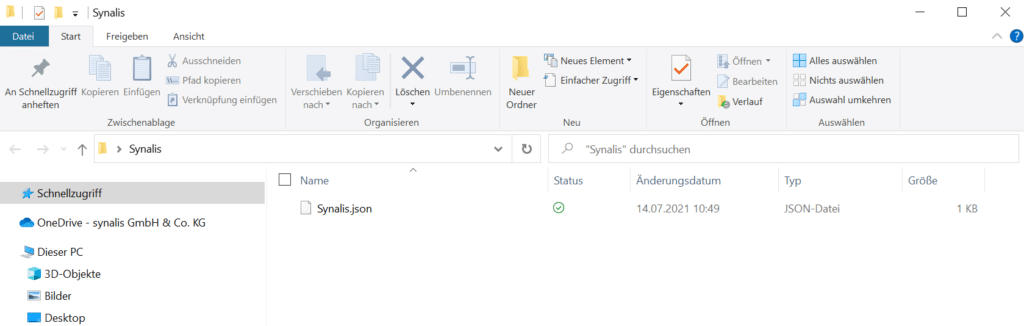
8. Die richtige Menge an Visualisierungen im Bericht verwenden
Sie wollen ansprechende Reports mit hoher Aussagekraft erstellen? Guter Ansatz, nur: Woher wissen Sie, wie genau ein ansprechender Bericht aussehen muss? Die Internetrecherche liefert hier schnell zahlreiche Treffer für vermeintlich gute Designvorschläge, bei der jedoch sorgsam selektiert werden sollte:
Überfrachtete und unstrukturierte Berichtsseiten mit zu vielen Visualisierungen sind genauso wenig zu empfehlen wie Berichtsseiten mit zu wenig Visualisierungen oder unpassenden. Redundanzen und der falsche Einsatz von Farben erschweren zudem die Datenanalyse.
Wir empfehlen für ein strukturiertes Berichtsdesign: Zeigen Sie beispielsweise im oberen Bereich relevante Daten und KPIs an, bilden Sie im mittleren Bereich Filter und Schaltknöpfe ab und schließen Sie mit Diagrammen und Karten.