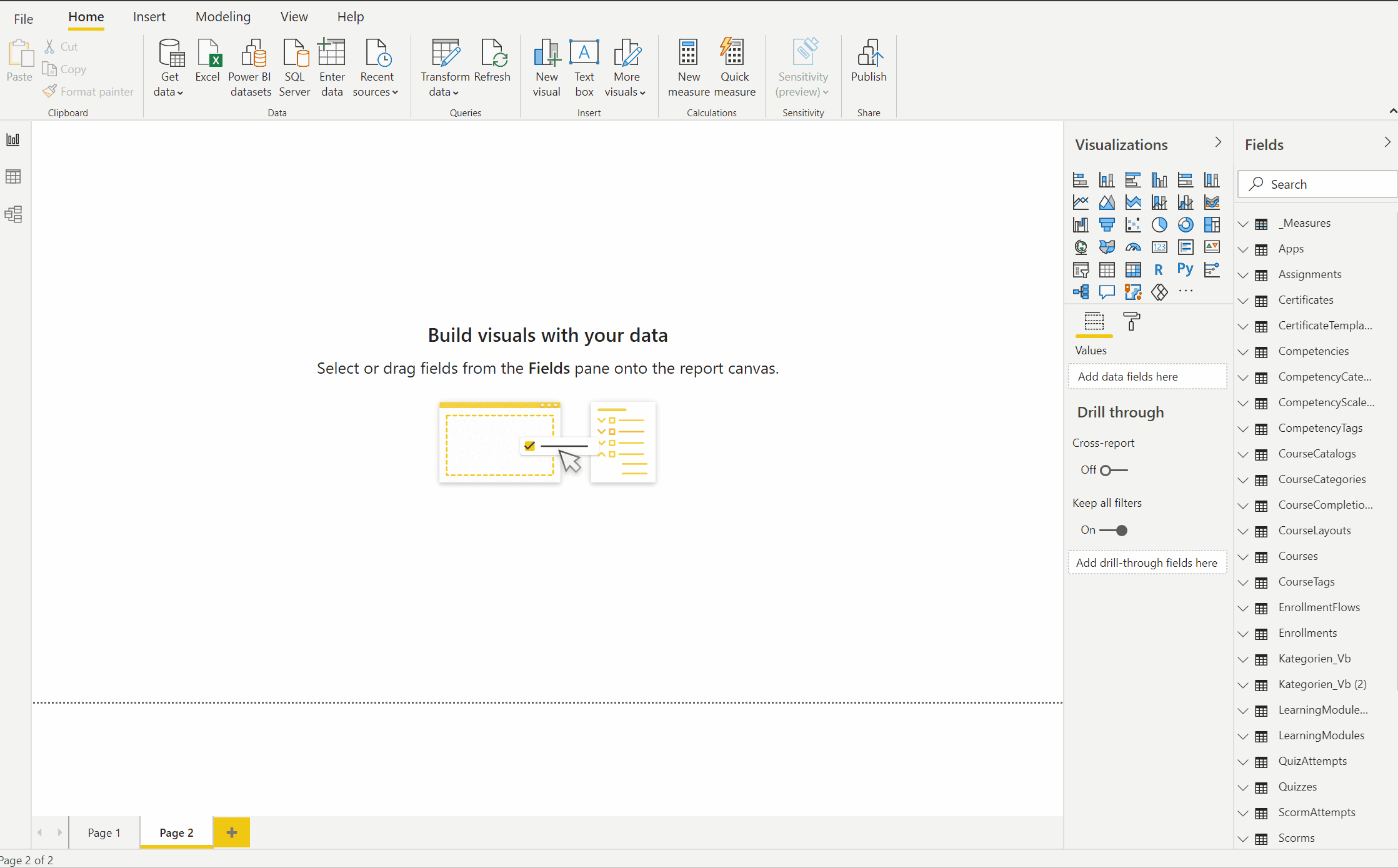Importieren Sie Texte schnell anhand von Beispielausgaben
Vor knapp einem halben Jahr veröffentlichte Power BI ein interessantes Feature, das den allermeisten Benutzern einschließlich mir lange Zeit unbekannt blieb. Dieses Feature möchte ich Ihnen gerne vorstellen und erklären, welchen Mehrwert es uns bietet.
Im Alltag arbeiten wir öfter als gedacht mit einfachen Text- und kommagetrennten CSV-Dateien. Bisher ermöglichte uns Power BI ein einfaches Importieren dieser Dateien in den Query Editor.
So waren dort bislang weitere Transformationsschritte notwendig, um diese beiden Dateitypen für unseren Zweck vorteilhaft zu formatieren und für weitere Analysen vorzubereiten.
In den folgenden Bildschirmfotos sehen wir, an welchen Stellschrauben Power BI gearbeitet hat. Zusätzlich zu den drei bekannten Buttons – Laden, Transformieren und Abbrechen (rechts unten) – ist unten links ein weiterer hinzugekommen. Dieser fehlte bis zuletzt, wie wir sehen.
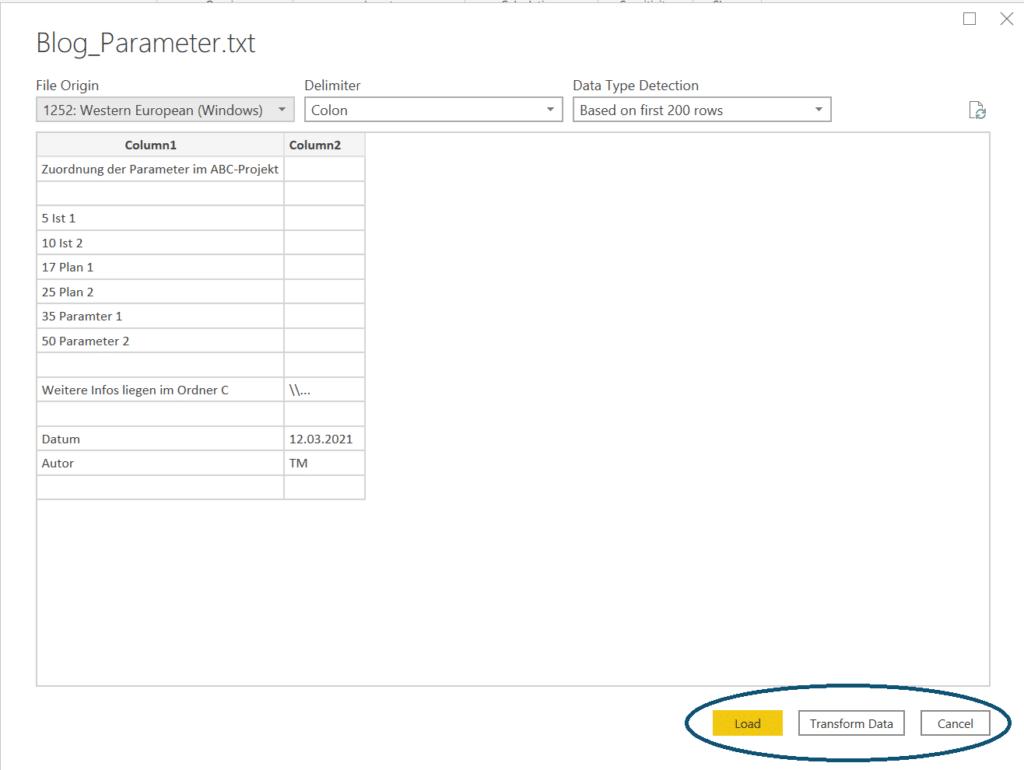
Durch Anklicken dieses Buttons gelangen wir in einen erweiterten Editorbereich. Klickt man darauf, öffnet sich ein Fenster:
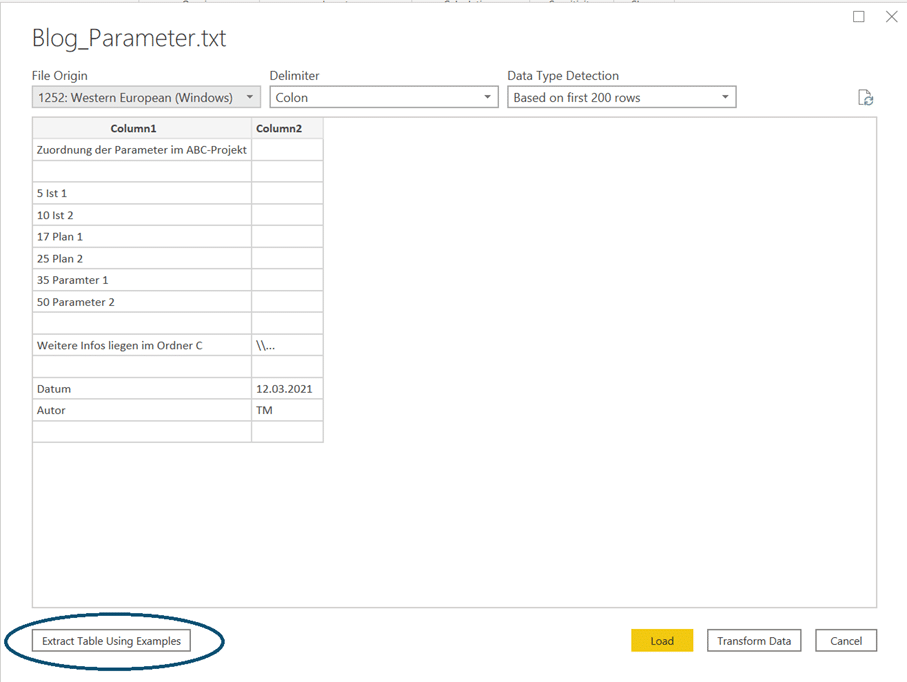
Die Power BI-interne Textvervollständigungs-KI durchsucht die importierte Text- bzw. CSV-Datei und liefert uns Beispielausgaben zu unseren Werten, die wir aus der Datei extrahieren können. Zuerst geben wir einer Spalte einen Namen (z.B. „Wert“). Dann klicken wir auf die erste Zeile und sehen, wie unsere interne Textvervollständigungs-KI arbeitet und uns Beispiele ausgibt.
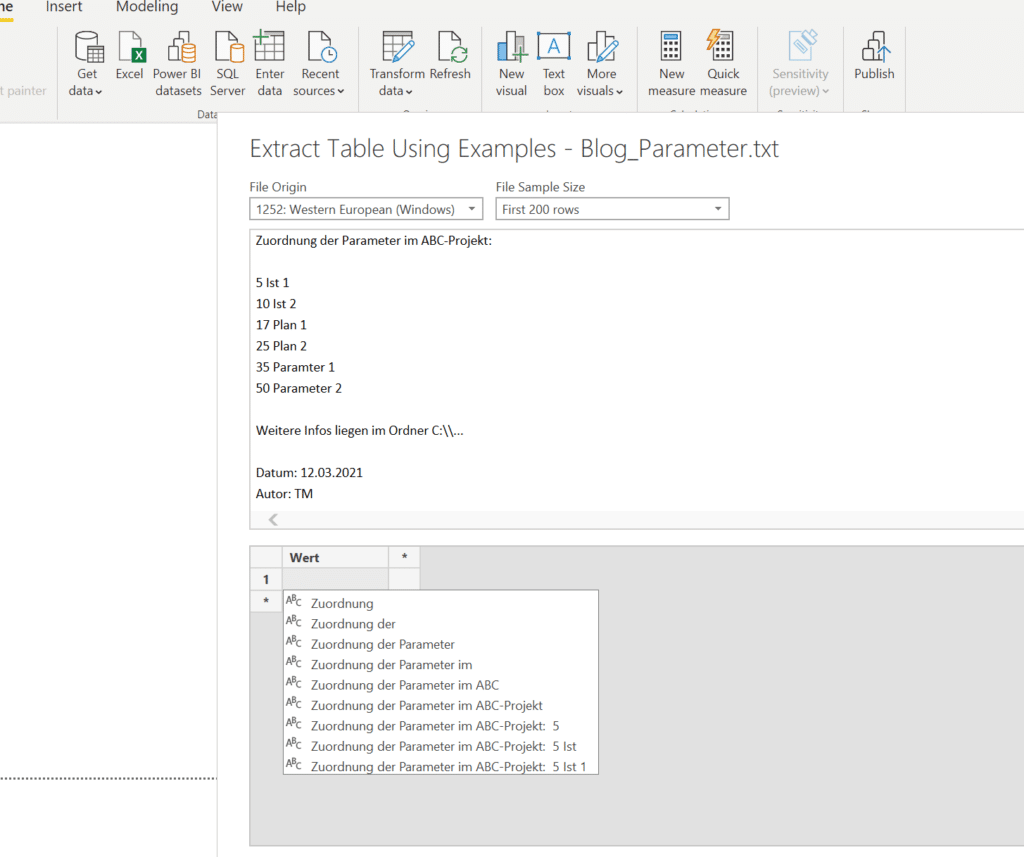
Zusammengefasst gibt es drei Schritte, die im vollständigen Power BI-Prozess durchzuführen sind:
- Laden:
a) Klicken Sie auf den Knopf Daten abrufen im Menüpunkt Start.
b) Wählen Sie das Format Text / CSV aus und stellen eine Verbindung zur Datei her. - Transformieren:
a) Klicken Sie auf den Button unten links.
b) Wählen Sie geeignete Spaltennamen aus.
c) Lassen Sie die vorhandene Textvervollständigungs-KI arbeiten. Befüllen Sie Zeilen automatisch durch Texteingabe. - Analysieren:
a) Laden Sie Ihre Daten direkt in Power BI oder transformieren Sie diese weiter. Ihre Daten sind für Ihre weiteren Analysen einsatzbereit.
Wenn Sie sich im letzten Schritt (Punkt 3 a)) für die Daten-Transformation entschieden haben, können Sie die davor selbst durchgeführten Schritte nochmals im erweiterten Editor und auch in den Abfrageeinstellungen nachvollziehen. Eine beispielhafte Abfrage, die ich erzeugt habe, sehen wir hier. Die Abfragesprache M müssen wir ein bisschen verstehen, um diesen Code nachzuvollziehen.
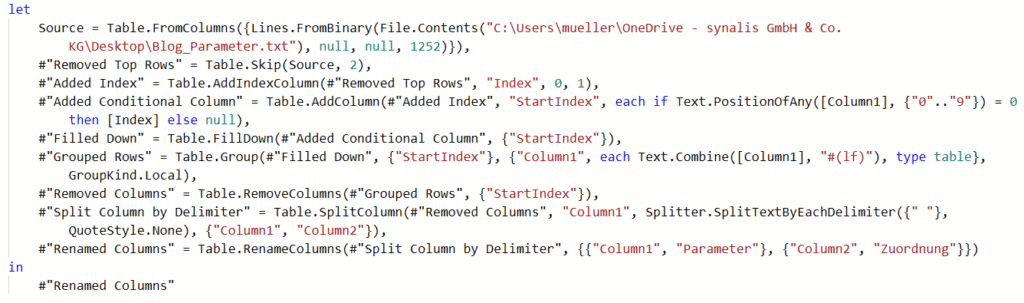
Zum Abschluss steht noch ein GIF für Sie bereit, das alle zuvor durchgeführten Schritte zum einfachen Verständnis noch einmal abspielt. Ich wünsche Ihnen Viel Spaß beim Nachbauen!