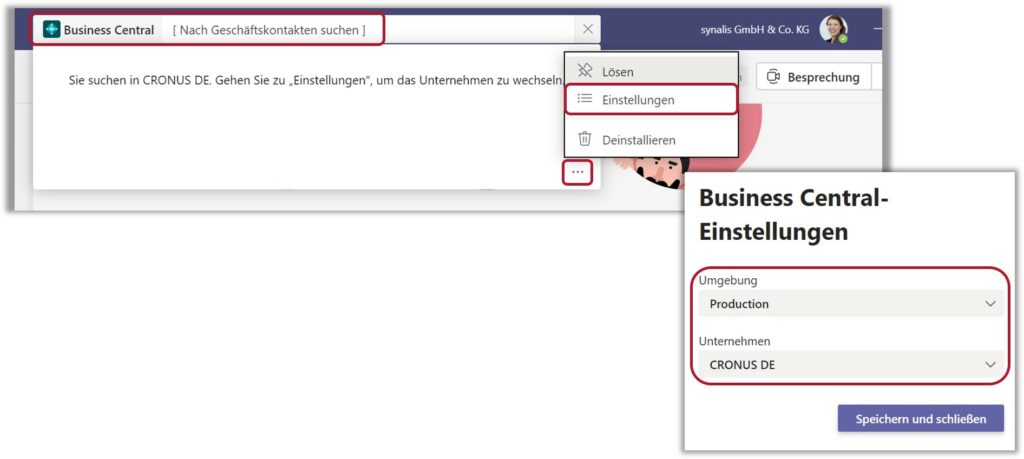Die neue Business Central App für Teams
In der aktuellen Zeit ist die virtuelle Zusammenarbeit ein wichtiger Bestandteil der täglichen Arbeit – gerade im Homeoffice. Microsoft hat darauf reagiert und nun auch eine App für die Unternehmens-Software Business Central zur Integration in Teams geschaffen, um gemeinsam an Geschäftsdaten zu arbeiten, ohne dafür zwischen den beiden Anwendungen wechseln zu müssen. Dies spart eine Menge Zeit, etwa bei der Bearbeitung von Anfragen oder dem Austausch von Informationen. Wir erklären, wie die Integration von Business Central und Teams ganz einfach in drei Schritten gelingt:
1. Schaffen Sie die Voraussetzungen für die Integration
Um erfolgreich mit Business Central in Teams zu arbeiten benötigen Sie als Anwender eine gültige Teams-Lizenz und eine für Business Central.
Weiterhin muss Ihr Administrator die Installation von Apps in Ihrem Teams zugelassen und die URL-Vorschau in Teams-Chats aktiviert haben.
Weitere Informationen zum Verwalten der Teams-Integration mit Business Central erhalten Sie auf microsoft.com.
2. Installieren der Business Central App für Teams
Die Business Central App für Teams kann über die Desktop- und Browser-Anwendung von Teams über den Teams-App-Marketplace installiert werden. Ist sie dort installiert, kann Sie auch in der mobilen Teams-App auf dem Smartphone oder Tablet verwendet werden.
Wählen Sie zur Installation der Business Central App die Option Apps auf der linken Seite von Teams aus, suchen Sie nach Business Central, wählend die entsprechende App aus und klicken auf „Hinzufügen“.
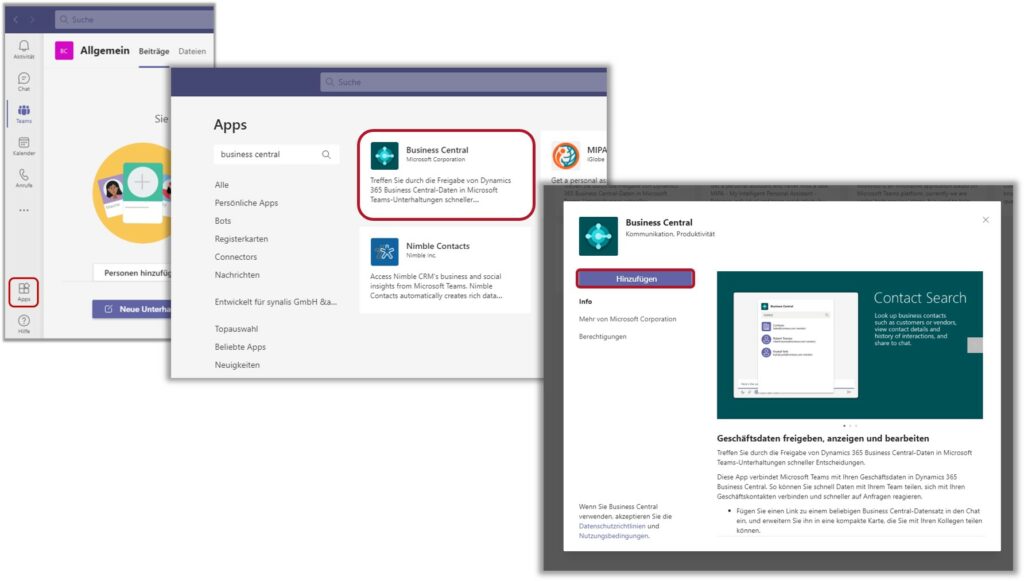
3. Arbeiten mit Business Central in Teams
Die installierte App dient nun dazu, Kartenseiten und Kontakte aus Business Central in Teams-Chats zu teilen und gemeinsam damit zu arbeiten.
Sie können einfach den Link eines Datensatzes oder einer Seite aus Business Central Online in einem Teams-Chat posten und von dort aus zusammen weiterarbeiten, ohne Teams wieder verlassen zu müssen. Der Link wird in eine interaktive Karte umgewandelt, welche die wichtigsten Details und Informationen anzeigt und eine direkte Bearbeitung in Business Central zulässt.
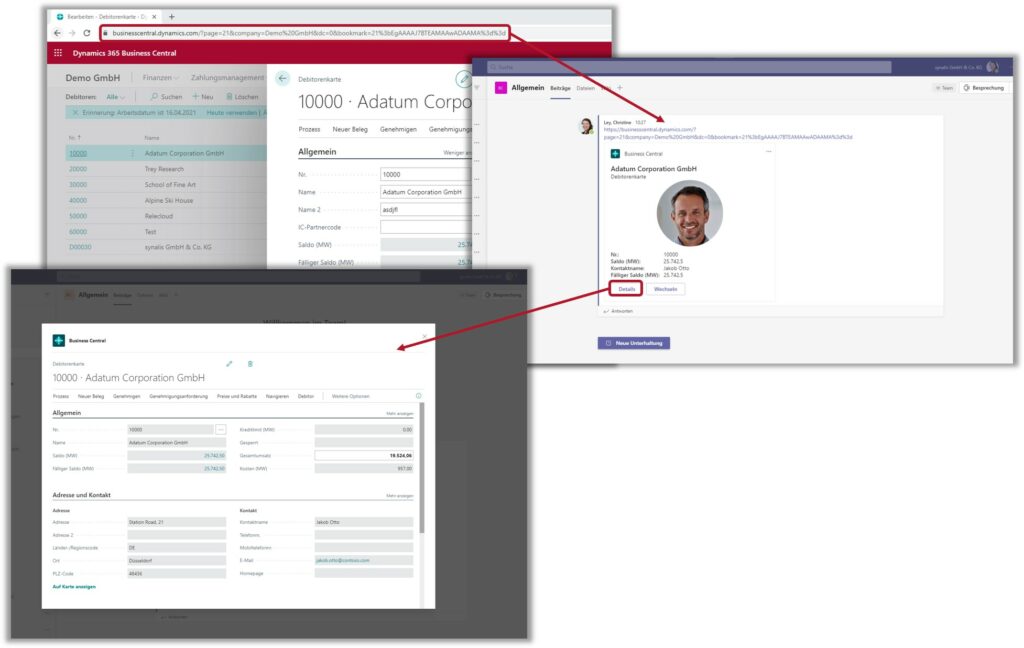
Bei ersten Teilen eines Links werden Sie dazu aufgefordert sich mit Ihren Benutzerinformationen bei Business Central anzumelden, um der App zu erlauben, den Abruf der Daten vorzunehmen. Haben Sie dies einmal getan, können Sie die App in Zukunft ohne die Eingabe Ihrer Zugangsdaten nutzen.
Eine weitere Funktion, welche die Business Central App für Teams bietet, ist das direkte Teilen von Kontakten in einem Chat, ohne einen Link kopieren zu müssen.
Wählen Sie dazu einfach das Business Central Symbol unterhalb der Nachrichteneingabe im Chat-Fenster und suchen Sie anschließend den Kontakt, den Sie teilen möchten. Die Kontaktkarte wird nun im Chat-Fenster zur Verfügung gestellt.
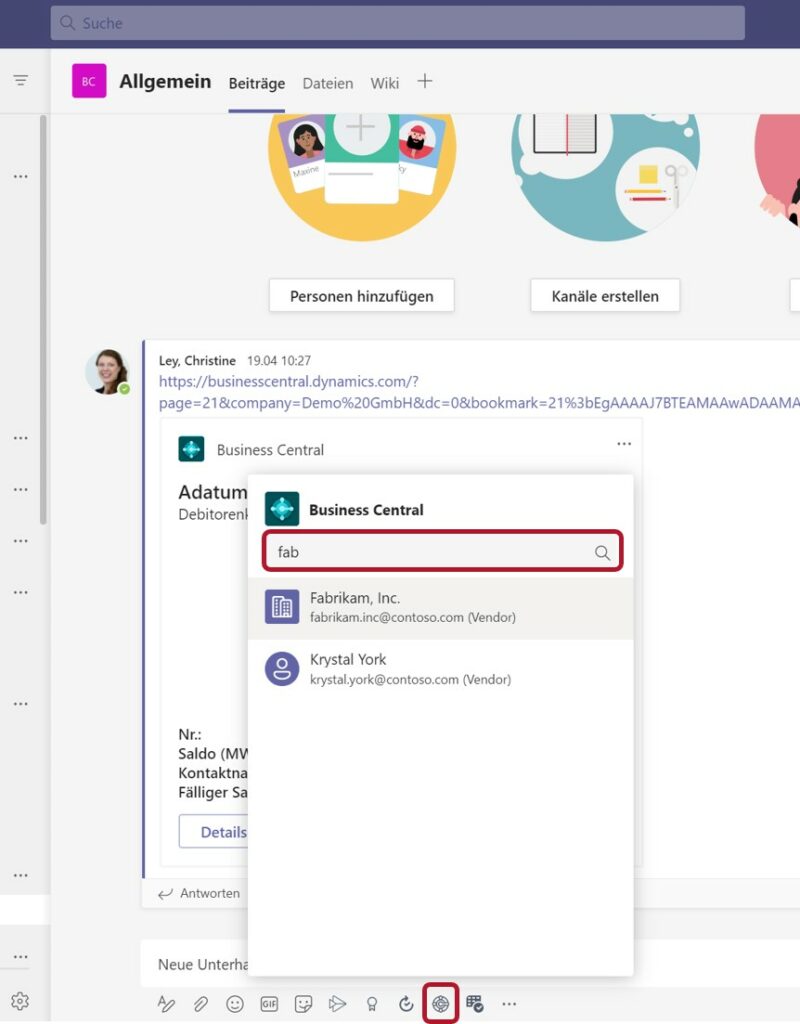
Alternativ geben Sie direkt in der Nachrichteneingabe @BusinessCentral ein, bestätigen und suchen anschließend den gewünschten Kontakt.
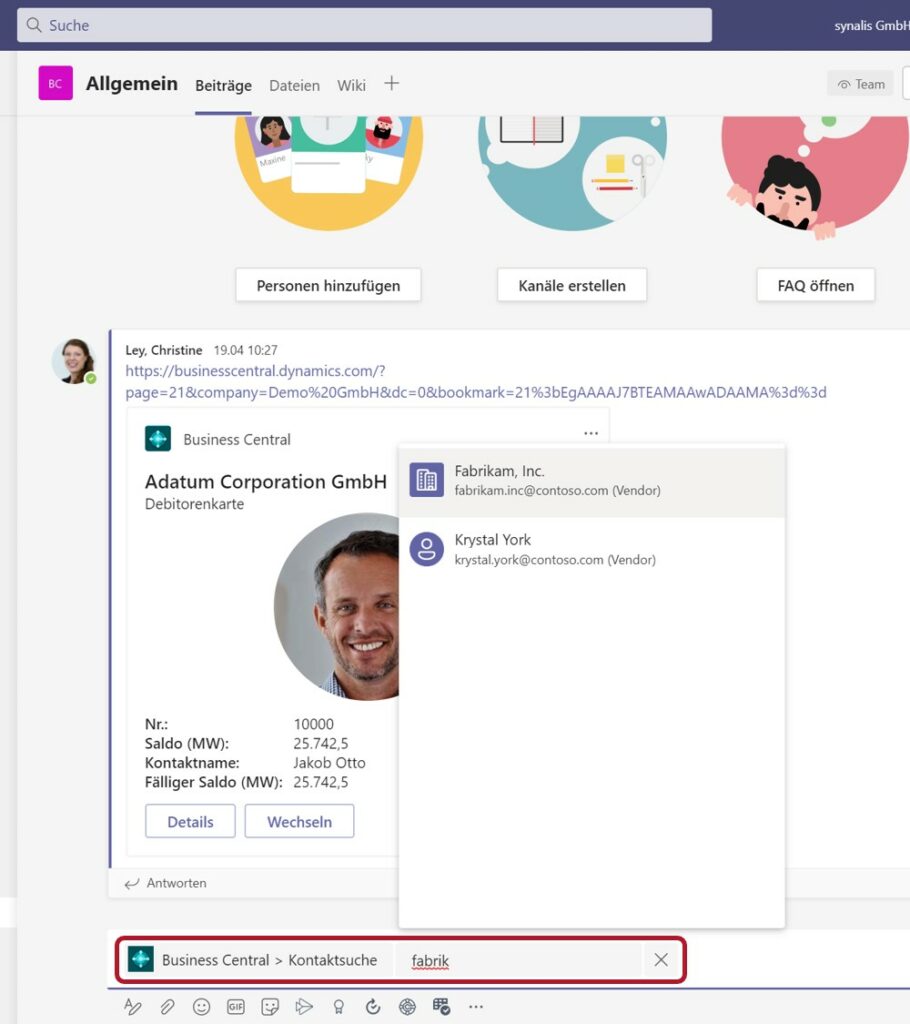
Möchten Sie die Business Central Umgebung oder den Mandaten wechseln, ist dies ebenfalls mit der App in Teams möglich.
Geben Sie dazu einfach im oberen Suchfeld von Teams @BusinessCentral ein und wählen Sie anschließend “…” aus. Dort steht Ihnen unter anderem die Option Einstellungen zur Verfügung, über welche Sie die Möglichkeit erhalten, die gewünschte Umgebung und den Mandanten auszuwählen.